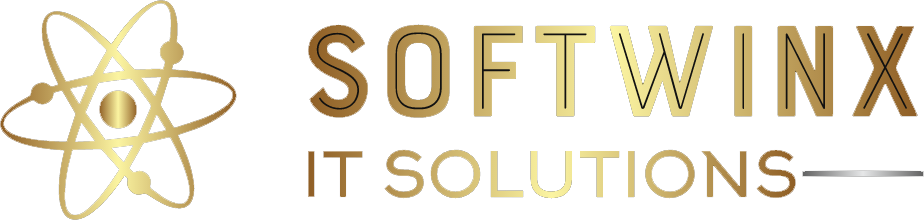How to Install Padloc on Ubuntu 20.04
Introduction
Padloc is a self-hosted password manager with support for both individuals and teams. This tutorial explains how to install Padloc on Ubuntu 20.04. This tutorial will use Docker, docker-compose, and Nginx to secure the configuration.
Prerequisites
Before you begin these steps, you should:
- Deploy an Ubuntu 20.04 server.
- Update the server.
- Create a non-root user with sudo privileges.
- Log in to your server as a non-root user.
- Create an SMTP server.
- Open port 433 on your Vultr firewall or your ufw.
You should also create a DNS A record that points a host name to the IP address of your server. The DNS name is required for Certbot to install a TLS/SSL certificate.
Installation
Certbot and Git
-
Install Git using
apt.$ sudo apt install git -
Remove any apt-installed versions of Certbot. It is okay if
aptreports that none are installed.$ sudo apt remove certbot -
Ensure that your version of snapd is up to date.
$ sudo snap install core; sudo snap refresh core -
Install Certbot using
snap.$ sudo snap install --classic certbot -
Run Certbot and follow the prompts to enter your domain name and redirect all traffic to HTTPS.
$ sudo certbot certonly --standalone -
Take note of your certificate and private key paths when provided. It may be different depending on the domain used.
Certificate Path: /etc/letsencrypt/live/example.com/fullchain.pem Private Key Path: /etc/letsencrypt/live/example.com/privkey.pem
If you used a different SSL provider, please ensure they are on your server and know their full path. You may put them in the /etc/nginx/ directory if you wish.
Docker
-
Remove any older versions of Docker and the Docker engine.
$ sudo apt remove docker docker-engine docker.io containerd runc -
Install Docker using
snap.$ sudo snap install docker
Configuration
Docker Container
-
Create a directory called
padlocin your home directory and enter it.$ mkdir ~/padloc $ cd ~/padloc -
Create and open a new
docker-compose.ymlfile.$ nano docker-compose.yml -
Add the following lines to the file. Change
example.comto your domain name.version: "3" services: server: image: padloc/server container_name: padloc_server expose: - 3000 volumes: - ${PL_DB_DIR:-./db}:/data - ${PL_ATTACHMENTS_DIR:-./attachments}:/docs environment: - PL_PWA_URL - PL_EMAIL_SERVER - PL_EMAIL_PORT - PL_EMAIL_USER - PL_EMAIL_PASSWORD - PL_EMAIL_FROM pwa: image: padloc/pwa container_name: padloc_pwa expose: - 8080 volumes: - ${PL_PWA_DIR:-./pwa}:/pwa environment: - PL_SERVER_URL nginx: image: nginx container_name: nginx volumes: - ./nginx.conf:/etc/nginx/nginx.conf - ${PL_SSL_CERT:-./ssl/cert.pem}:/ssl/cert - ${PL_SSL_KEY:-./ssl/key.pem}:/ssl/key ports: - 80:80 - 443:443 -
Exit the file using CTRL + X, then press Y, followed by ENTER.
Nginx Configuration File
-
Create and open a new
nginx.conffile.$ nano nginx.conf -
Add the following lines to the file.
http { client_max_body_size 10m; server { listen 80 default_server; listen [::]:80 default_server; server_name _; return 301 https://$host$request_uri; } server { server_name example.com; listen 443 ssl http2; location /server/ { proxy_pass http://padloc_server:3000; rewrite ^/padloc_server(.*)$ $1 break; } location / { proxy_pass http://padloc_pwa:8080; rewrite ^/padloc_pwa(.*)$ $1 break; } ssl_certificate /ssl/cert; ssl_certificate_key /ssl/key; } } events {} -
Exit the file using CTRL + X, then press Y, followed by ENTER.
Create the .env File
-
Create a new file called
.envin your text editor.$ nano .env -
Copy and paste the values below into your text editor and change them accordingly for your configuration.
# URL that points to the web application PL_PWA_URL=https://example.com/ # URL that points to the server instance PL_SERVER_URL=https://example.com/server/ # The port the server instance will listen on PL_SERVER_PORT=3000 # The directory where database files will be stored PL_DB_DIR=./db # The directory where attachment files will be stored PL_ATTACHMENTS_DIR=./attachments # The port the web application will be served from PL_PWA_PORT=8080 # The directory where the static code for the web application will be stored PL_PWA_DIR=./pwa # SMTP host PL_EMAIL_SERVER=smtp.example.com # SMTP username PL_EMAIL_USER=example@example.com # SMTP port PL_EMAIL_PORT=443 # SMTP password PL_EMAIL_PASSWORD=CHANGE_ME # Use TLS when sending emails PL_EMAIL_SECURE=false # The path to your SSL certificate (change example.com) PL_SSL_CERT=/etc/letsencrypt/live/example.com/fullchain.pem # The path to your SSL private key (change example.com) PL_SSL_KEY=/etc/letsencrypt/live/example.com/privkey.pem -
Save and exit the text editor by using CTRL + X, then Y, followed by ENTER.
-
Run Padloc by using
docker-composein detached mode. This may take a few seconds.$ sudo docker-compose up -d -
Check that Padloc is running by using
docker. The status should beUp.$ sudo docker ps STATUS Up x seconds/minutes
You have now successfully installed and configured Padloc.
Finishing Steps
You should now navigate to your Padloc installation and create an account.
https://example.com
This completes the steps to install Padloc and secure it using an SSL certificate and an Nginx reverse proxy.